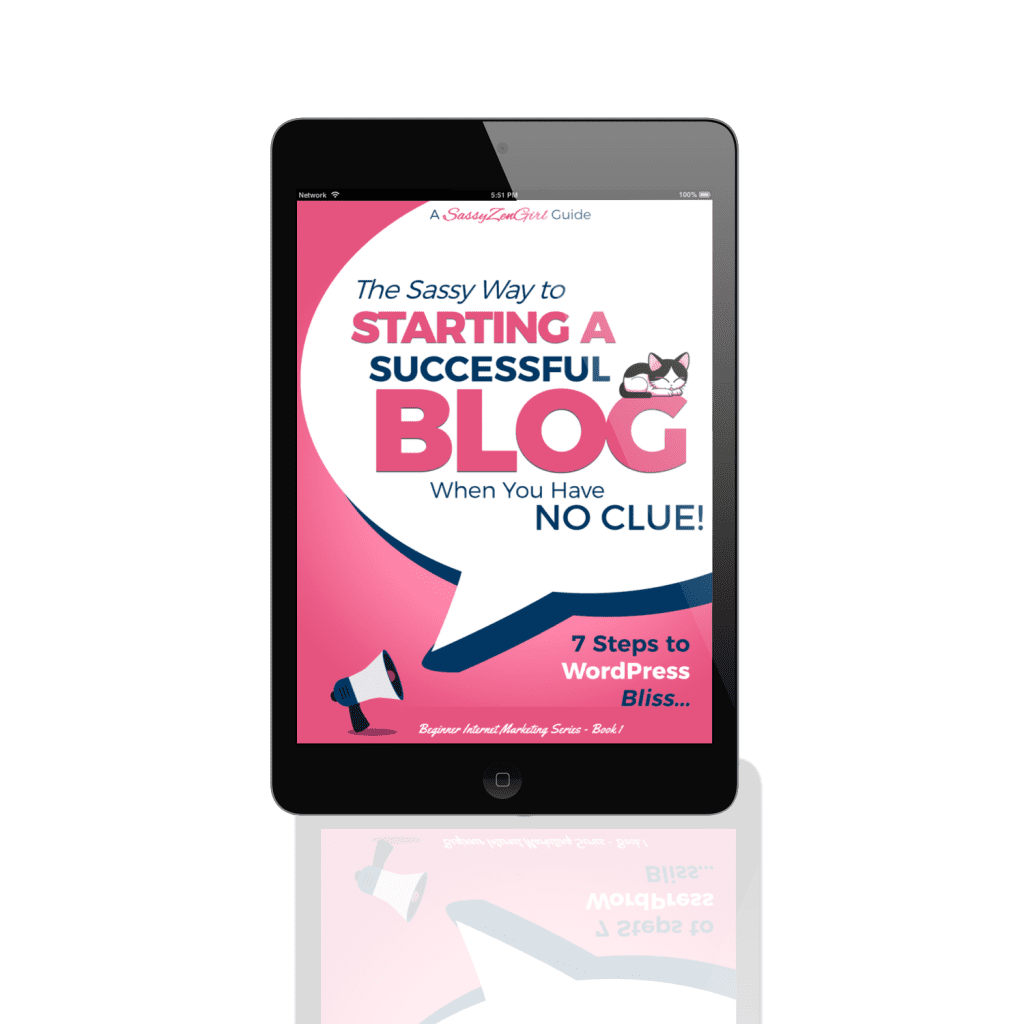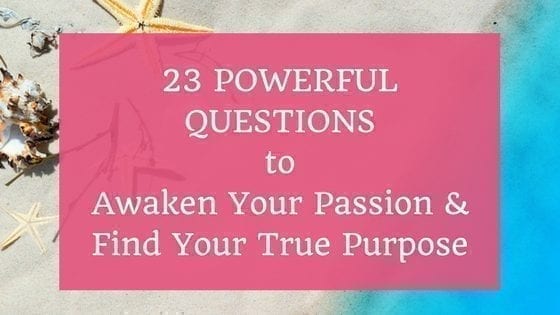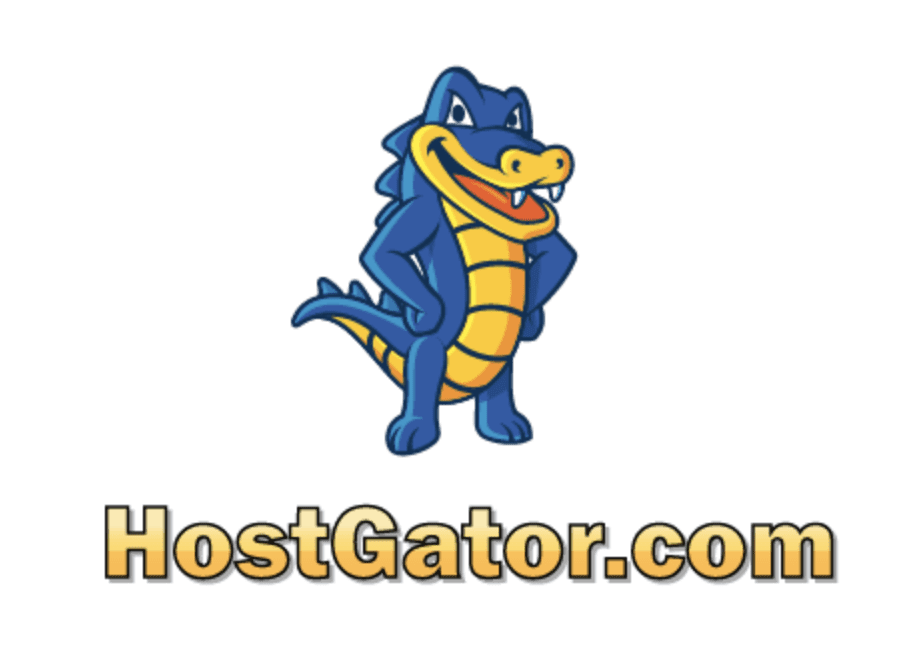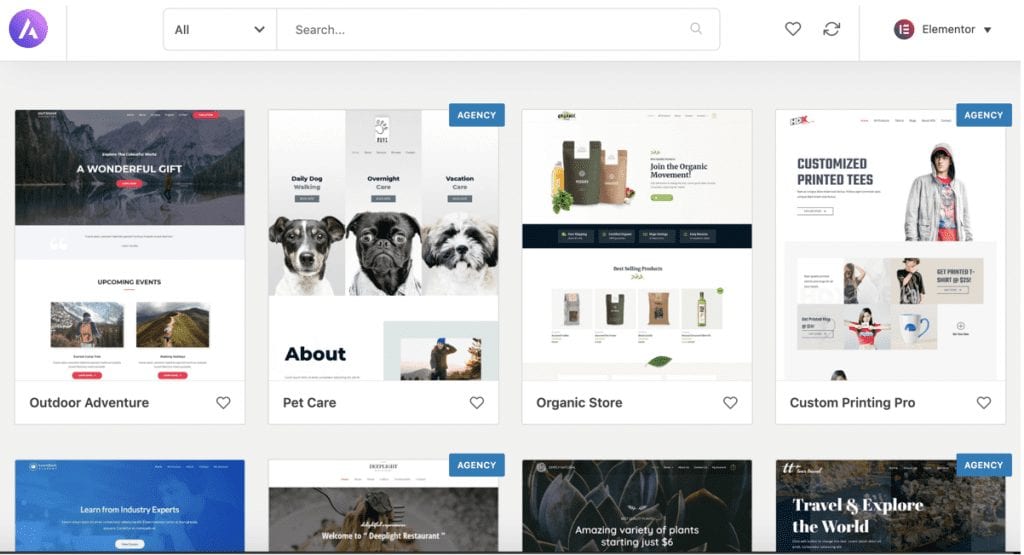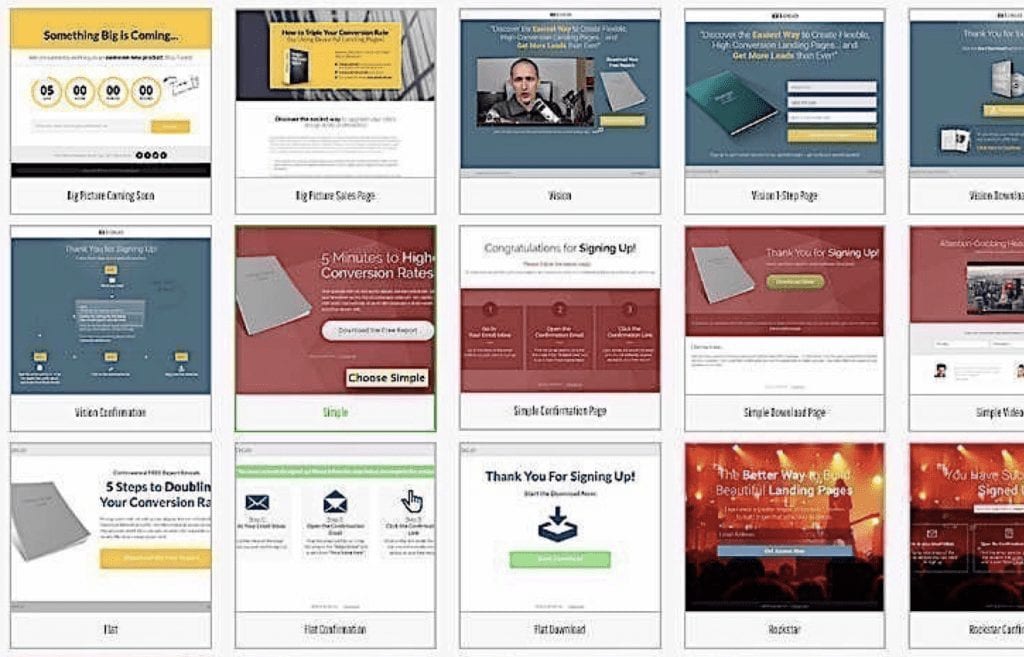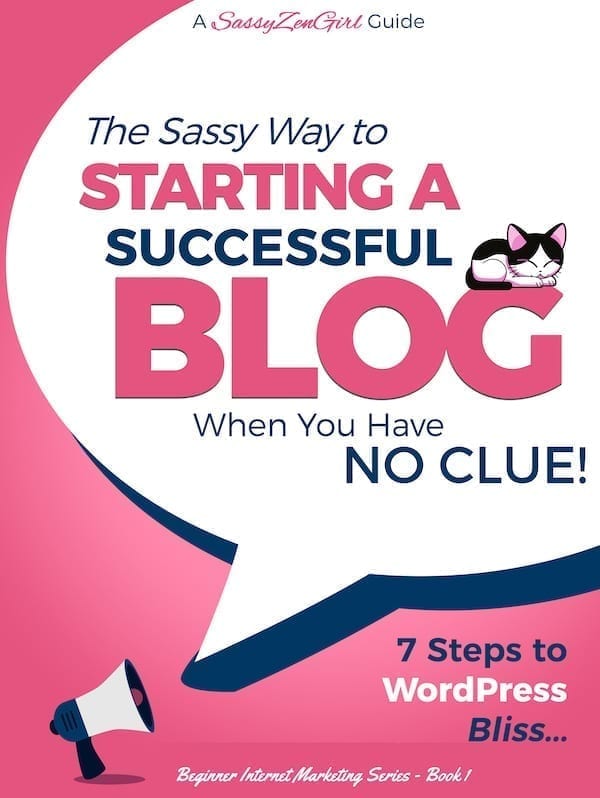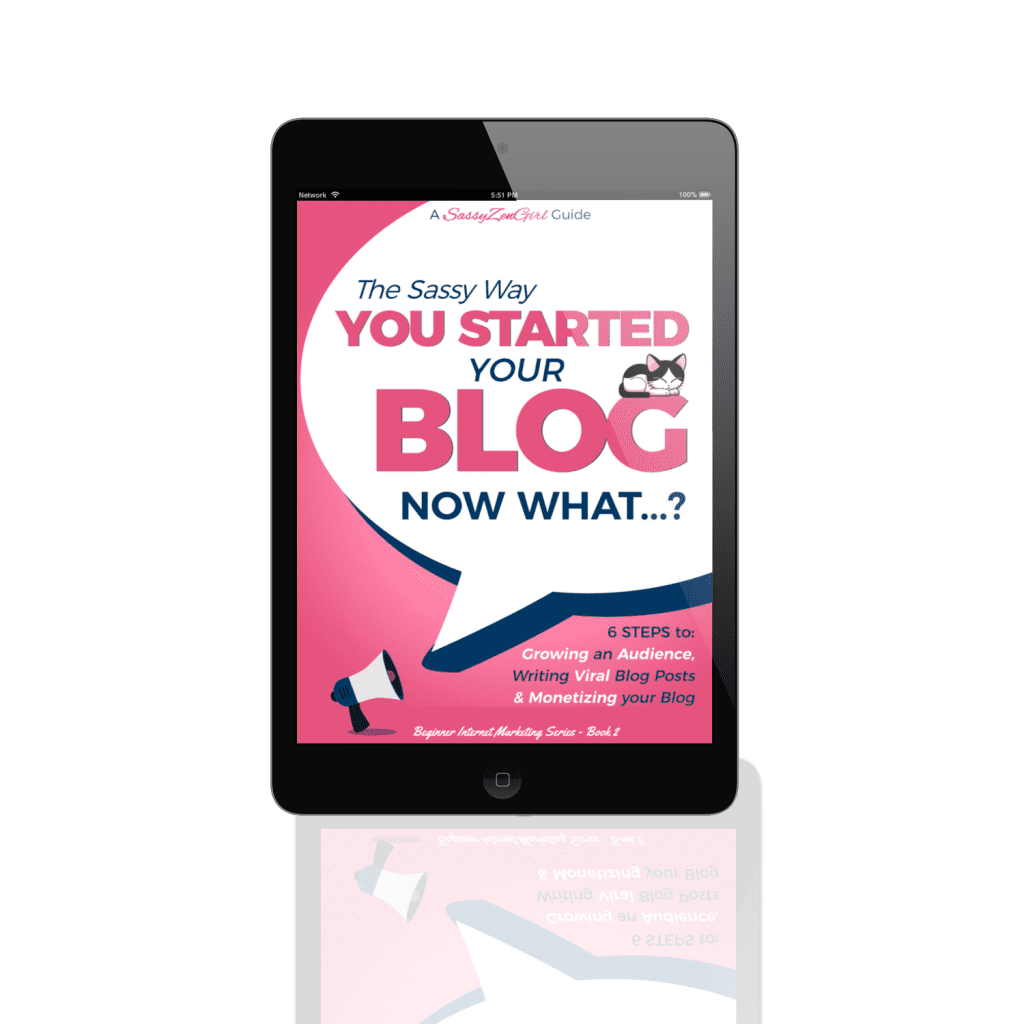Welcome to SassyZenGirl and our 2nd most popular article on the entire blog – (


We’ll get you up and running with an awesome looking blog in the next 30 minutes (or less…) – so strap in and enjoy the ride..,
What is a Blog?
GREAT question! – Let’s start with that:
A blog is a collection of articles aka, “blog posts”, that are presented in a “dynamic” manner.
Bear with me…😵
Meaning, a blog page/grid updates continuously as you keep adding new posts.
As opposed to a regular website, which would be “static”.
Make sense?
Now…
Most blogs also have website components = static pages like “About”, “Contact”, “Services”, “Resources” or a static “Home” page.
And…
Most business websites include a blog, because it helps them rank in Google.
Which is good for business – yay!! 🤗
So…
What we are covering today will help you both with starting a “blog” as well as building a professional looking business “website”!
Cool…?
👊
What should you blog about?
In case you don’t have a topic in mind yet, let’s have a look before we dive into the technical aspects.
For starters, there is no topic that you “should not” blog about.
There are blogs for any topic under the sun, so no restrictions there.
However…
You definitely want to pick something you are interested in – ideally really passionate about, because you will be spending a lot of time on this – for years to come!
So…
Don’t go with the latest fashion or what you think will make you the most money, but focus on something you resonate with.
Ideally something you are already an expert in – or would love to become an expert at!
That’s right!
It’s perfectly fine – and typical – to “learn on the job” while you grow your blog, but you want to enjoy what you do or you won’t last long.
Plus, your readers can tell!
So…
If you haven’t found your passion yet, then this article can bring some clarity:
In the meantime…
Don’t overthink this.
If you aren’t sure, just start with something!
It takes time to grow an audience and to also become good at blog style writing, so switching topics during the first few weeks – or even months – is no biggie at all.
Just start!
Get into the swing of things…
Get a good flow as a writer…
Explore options to attract an audience…
And – if necessary – switch to a different topic along the way.
You’ll be amazed at the clarity you’ll gain by just starting – and actually doing it!
Instead of just thinking (aka “dreaming”) about it.
Seriously!
The biggest stumbling block for newbie bloggers – and authors for that matter – is analysis paralysis!
Be it the blog’s name, design, topic – or anything else you could overthink…😎
So…
let’s be cool, make a decision and START setting up your first blog – shall we?
Awesome!
One more thing:
People often ask me if it’s “ok” to start two blogs at the same time, because they can’t decide between two topics.
My honest answer: NO!
Technically, of course, you can, but practically, it’s not realistic, at least not for the first few months.
It takes significant effort to grow an audience for even one blog – and write regular, high quality content.
Plus, there is the newbie learning curve.
So when you are first starting out, I recommend focusing on ONE blog and really master your craft.
Then, once that blog is doing well and getting a lot of traffic (visitors), you will know whether it’s time to add another.
By then you will be ready and know what’s involved.
But for starters, focus on one – that’ll keep you plenty busy!👍
How does this “Blog” thing work?
Okay…
You need several things to start:
#1 – Web Address, aka “domain name”:
=> YourAwesomeBlog.com
#2 – Home Base for your blog, where all your cool content is “stored” and then beamed into cyberspace.
=> a Web Hosting Platform
#3 – Non techie, easy to use Blogging Software to create the look and functionality of your blog + write your posts.
=> WordPress.ORG (not .com!! – super important 😵)
Let’s start with #3:
STEP 1: WHAT IS WORDPRESS? – And why do most successful bloggers use it?
WordPress is the software most blogs operate on.
First released in 2003, it quickly became a worldwide phenomenon, powering more than 70 million websites today!
And not just blogs, but also highly flexible, feature rich websites – requiring no tech knowledge at!!
Yay!!
If you are comfy with Microsoft Word, handling WordPress will be a breeze.
Even better, it’s completely FREE, because WordPress is an “open source project,” meaning hundreds of professional developers from around the world are constantly evolving and improving code and features.
SO awesome!
Plus…
Just like your smartphone, WordPress comes with thousands of free apps, called “plugins”, “widgets” and “themes”….. (breathe...
…allowing you to add pretty much any functionality under the sun with just a few clicks. WOW!
(we’ll get to those in a moment…)
BOTTOM LINE:
If you are looking for a simple tool to build your blog without any tech knowledge — no other system will be this easy!
.
 ROOKIE MISTAKE ALERT!
ROOKIE MISTAKE ALERT!
SUPER important:
WordPress is a NON profit platform using the .ORG extension: WordPress.ORG
An important distinction from commercial platforms like WordPress.COM, Weebly, Wix, etc.
Now…
PLEASE don’t fall for the sales pitches! – You don’t need them and any “free” offer will only give you a highly limited version that will soon force you to pay a monthly fee.
Plus…
They own your content and can shut your site down at any time – without warning!
Sassy NO!!
Most importantly – you won’t get access to the thousands of tools + apps that are only available to WordPress.org users.
Aaaand….
They will often charge a commission on anything you sell.
You can’t leave when you want as some of them will not release your content right away – and transferring down the road is not easy – and certainly expensive.
As fellow blogger and #1 Bestselling author Rembert N Parker experienced:
"Not knowing any better, I set my blog up on WordPress.com instead of installing WordPress on a self-hosted website. I cannot emphasize enough how much of a mistake that was! In theory, you can now upgrade WordPress.com sites for a fee (initially $250) so you can upload many of the unavailable features of WordPress.org, but it is far better to avoid that site altogether and start with WordPress on a self-hosted site.
#1 Bestselling Author Rembert N Parker
.
So….
It’s WordPress, Baby…🤩 – let’s ROCK!
.
STEP 2: CREATE YOUR BRAND – Choosing and registering your domain name
Let the fun begin!! 🤗
Choosing a marketable – and cool sounding – name for your blog or business.
Yay!!
You probably played with a few ideas and asked your friends for feedback. Maybe you already found an awesome name that you are really excited about.
If you can’t think of a good name, but have a few keywords that you would like to include, these tools can help:
Next, you need to check whether your dream name is still available. These are the three best-known domain name registrars and you can quickly check there:
I have all my domain names stored with Namecheap, because their prices are great, they don’t pester you with a million upsells like GoDaddy during checkout, and – VERY importantly – they include free Domain Privacy/Whois Registration, which you definitely want (or get bombarded with daily spam mail).
Another option is to register your domain name when you sign up for web hosting (next chapter) though they don’t always include free privacy protection and tend to be more expensive during sign up.
Whichever you choose, make sure that “privacy protection” is checked, so your info is not publicly available.
If your dream name is not available, you might find a variation that works – but always get the .com extension to avoid confusion, plus, it’s perceived as the most trustworthy and professional looking by potential readers.
If you can’t make a final decision yet, don’t let that stop you. Just pick an interim name, so you can start building your site.
Once you settle on a final name, you simply register it, and “point” name servers to the new domain (don’t worry – super-easy to do – and your hosting company can help you).
Or…
👉 use this special Sassy Ninja Tip 😉 :
If you already designed your site, but want to use a different domain name, you can have someone “clone” it to the new domain. Also very easy. This Fiverr gig does an excellent job – and super fast – at just $10.
Now, let’s get you set up:
STEP 3: HOSTING – Finding a good home base for your blog

A hosting company is basically the home base for your blog.
They “store” your blog’s data – all the pages, design, files, archives, etc.
Even cooler – they function as a “broadcasting station” to beam all your awesome content into cyberspace.
We love it!
What to do then?
Simple:
Sign up with a good, reliable hosting company!
Meaning, one with a 99.9% up time, so your site is visible at all times (super important, obviously…).
I use Hostgator for all my sites.
Yep, the one with the cute gator…:)
And as part of Sassy Nation, you can get started with a massive 60% Discount – CLICK HERE
If the link isn’t clickable for some reason, you can access it here: SassyZenGirl.com/Hosting-Discount.
Click on it now (will open in a separate window) – and you should see this screen:
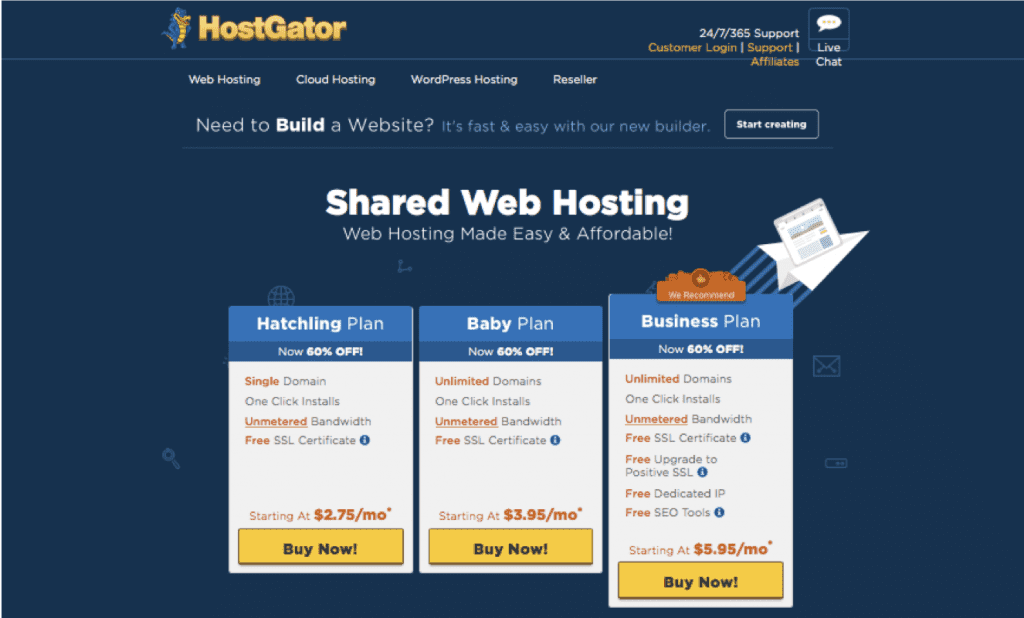
The Hatchling Plan will most likely be enough for you. That includes 1 website.
With the Baby Plan you get unlimited sites, but you can always upgrade later.
Click Buy Now and then fill out the next page.
Enter your domain name or register a new one (be sure to check privacy protection) and choose a user name and security pin.
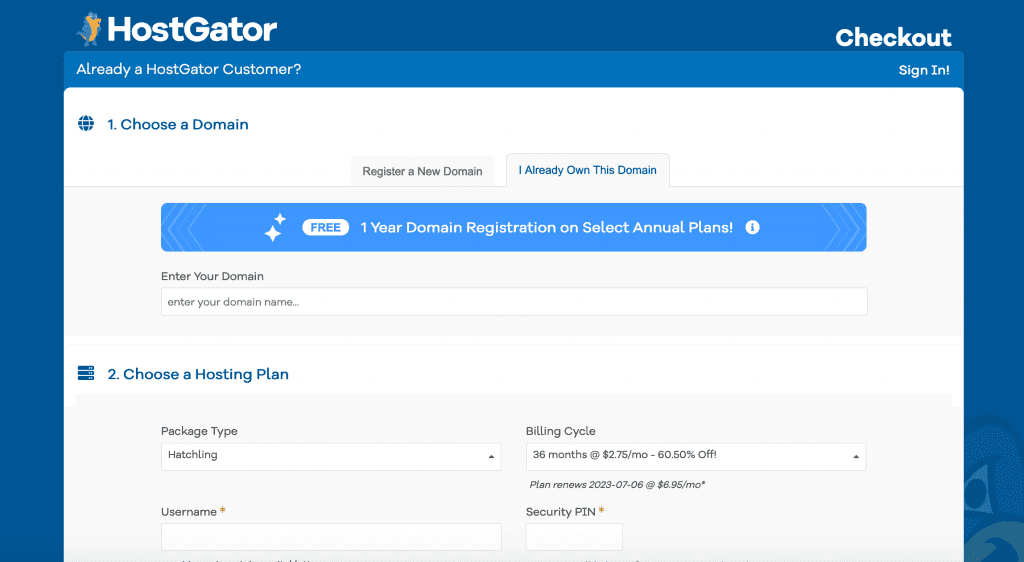
You can choose 12, 24, 36 or months. The longer, the better obviously, as the 60% discount will expire after that period.
You’ll have 45 Days to test Hostgator and can always get a full refund during that period – or make changes – so no risk at all.
The final part on this page offers the usual upsells. Make sure that you uncheck all boxes, since you can get all these features for free on WordPress.
Then, just scroll down to the bottom and click “check out now”.
You are now paid up for the next 2-3 years of hosting at an incredibly low rate!
You are welcome…
Next, you will receive 4 welcome emails from Hostgator. Let’s quickly get those out of the way:
- The first from billing@hostgator.com which includes the user name and password for your Hostgator portal. Your hosting account dashboard basically.
- The next will come from no-reply@hostgator.com and include your direct cPanel (control panel) access. Don’t worry about that for now as you can access everything through the above portal, but save it somewhere, so you can easily find it if cPanel access is ever required.
- The 3rd email features a few starter tutorials and
- The 4th will ask you to call a toll free number to confirm your purchase. This is a security measure all hosting providers are required to take to keep out scammers and bots. It’s important that you complete that step right away. Only takes a minute.
Once you are verified, you can log into your portal for the first time: 36
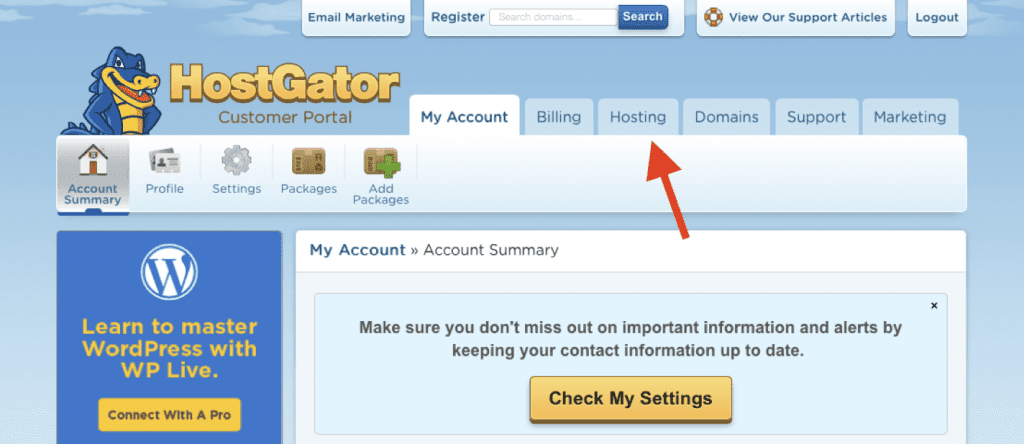
The tabs on the left are pretty self-explanatory. What you will mostly need is the Hosting tab.
Here you want to set up the following 3 things (all very easy):
1 – Install WordPress – you can also ask during the confirmation call to have that added.
Otherwise, simply click on 1-click WordPress Installation:
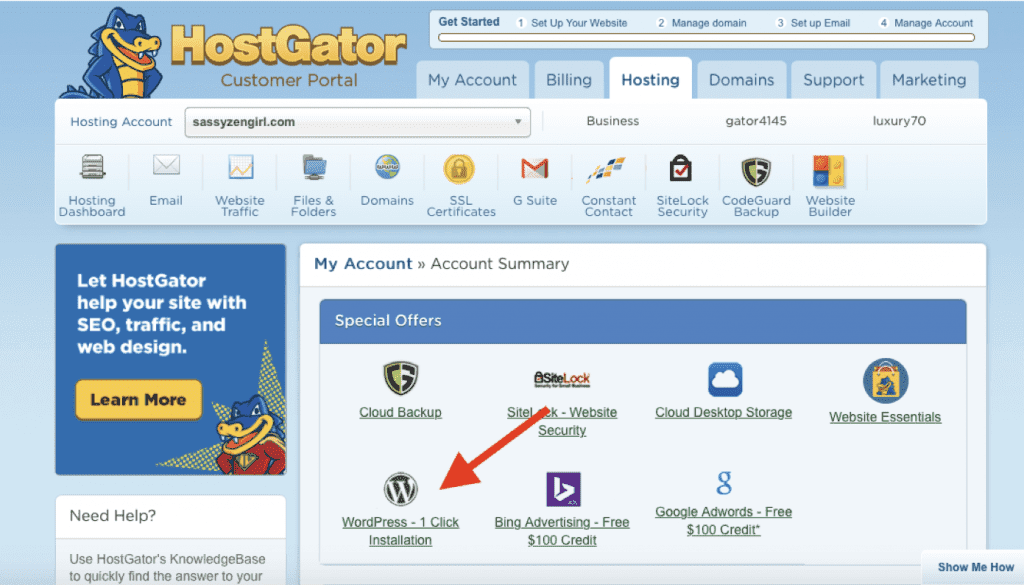
Enter your domain name and click Next. Do NOT get caught up with the overpriced “let a pro do it for you” offers. You don’t need them!
On the next page you enter your blog info and pick an admin name (don’t worry, you can always change it later) and hit Install.
To clarify – you do NOT want to use “Hostgator’s Website Builder”, but always WordPress.
You will then receive an email with your WordPress login info, including the login link to your WordPress site:
YourDomainName.com/wp-admin
as well as your:
User name (the admin name you chose)
Password
That’s step 1, two more to go:
2 – Change Name Servers. If you registered your domain name with Hostgator you can skip this step. If you used Namecheap, this is what you need to do – also, if you change domain names later (as discussed before):
Go to your Namecheap account. Click the Domain list tab on the left, find your domain and click Manage on the right.
You will see this screen:
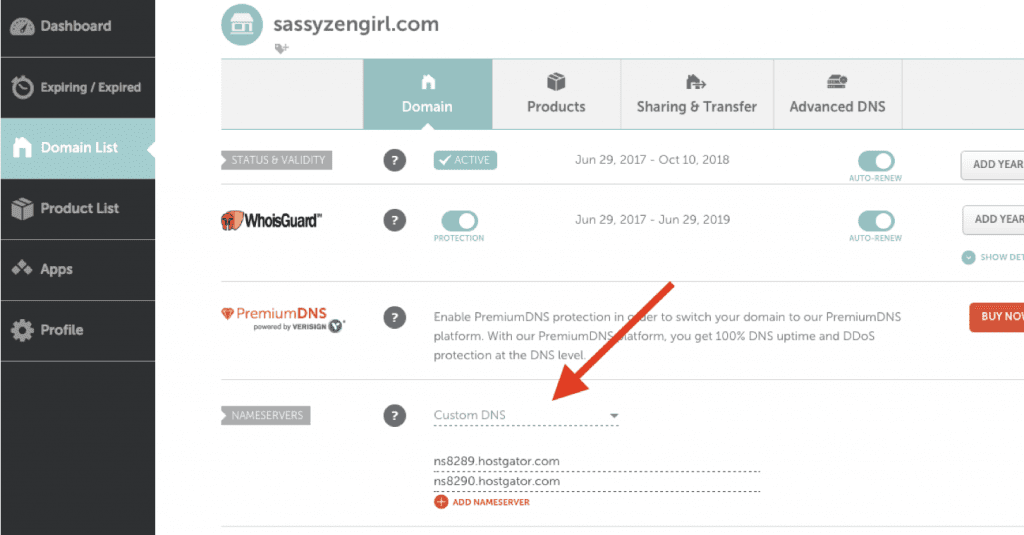
Go to NameServers, change to Custom DNS and copy/paste the following into those two lines (you can copy/paste from your 2nd Welcome email, the one with the cPanel info):
ns8289.hostgator.com
ns8290.hostgator.com
Done!
Nameservers can take from a few minutes to 24 hours to update, but your part is done.
3 – Set up your email address (or several). In your hosting dashboard, click on Email, scroll down and click on Create a new email account.
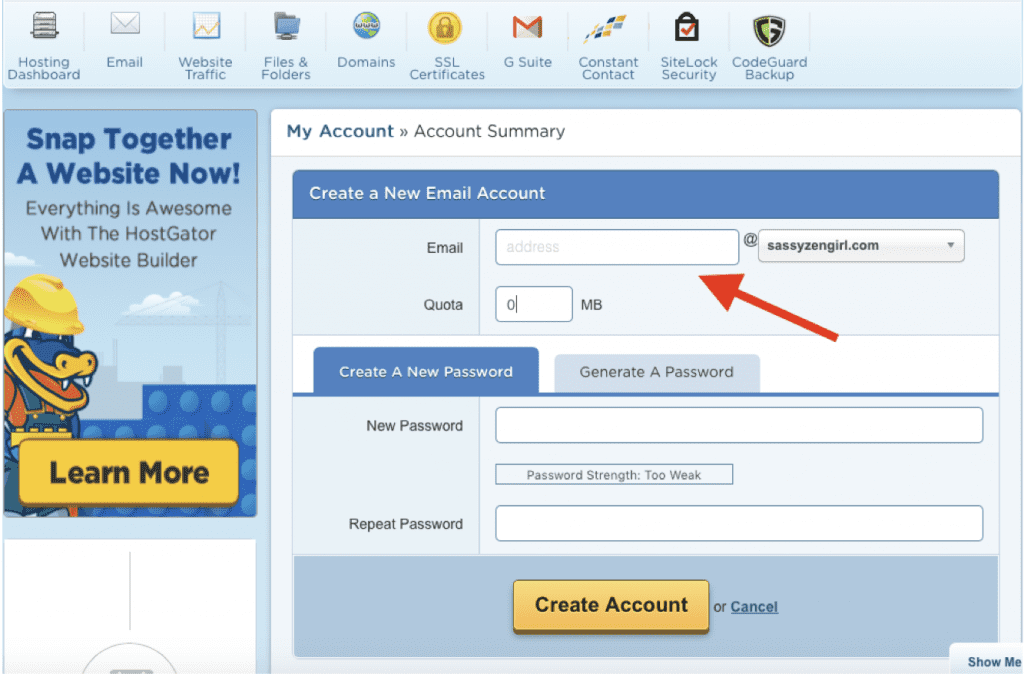
Enter the email of your choice, set a password and click Create Account. You can create as many emails as you want.
If you are using an email client like Outlook or Apple Mail, you can click on the settings icon (top right) and then choose Configure Email Client:
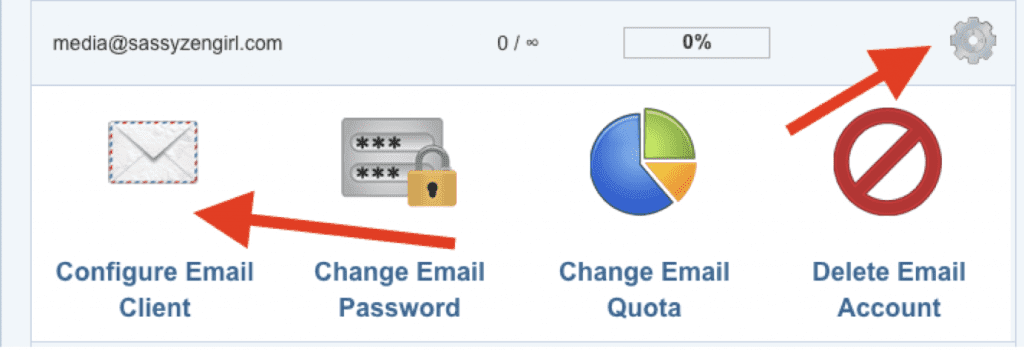
On the next screen, click on the application you are using (always choose the bold SSL version = more secure) and follow the instructions.
That’s it!
You are all good to go and are now ready to get creative and design your site.
Excited?
(If you encounter any problems along the way, just call the friendly guys from hosting tech support and let them set it up for you).
STEP 4: WORDPRESS SET UP – A first look at your site & features
Sassy WOW!!
You have now passed the technical steps of setting up your blog. Now it’s time to get creative and actually design your site.
Excited…?
This will be FUN!!😎
When you installed WordPress you were given a login link that ended with /wp-admin. Click on that now, and enter your user name and password.
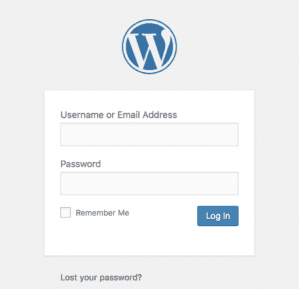
This will get you into your WordPress dashboard, which is different from your Hostgator dashboard (you won’t spend much there).
The WordPress dashboard (or “backend”) is where the magic happens, where you will design your site, enter content, etc.:
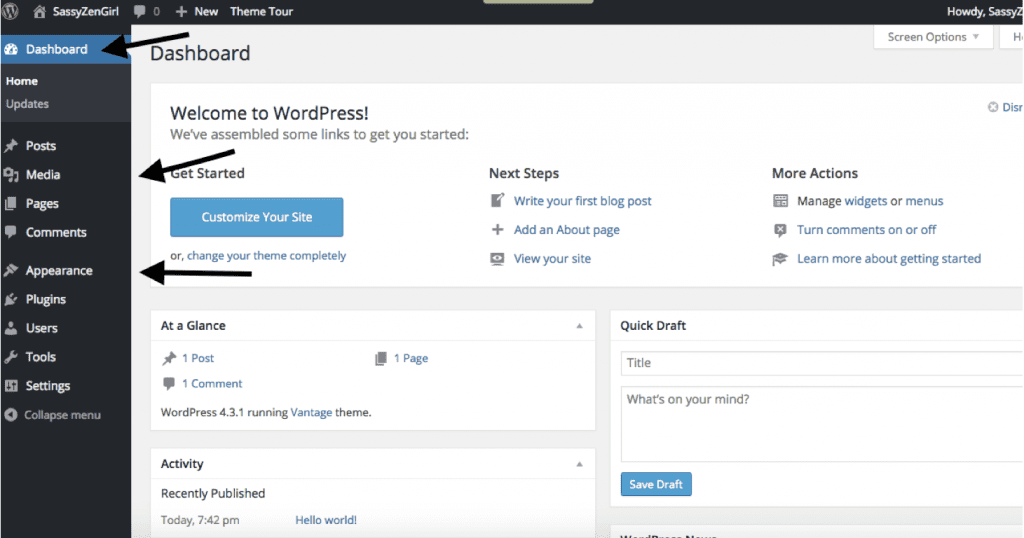
On the left, you will see a black side bar with a number of options. At the top of that bar is Dashboard. Selecting this option will always get you back to your admin area from Previews, Customize, etc., so it’s important to know where it’s located.
Now, click on My Blog and then Visit Site. This will always give you the finished look of your site, as people will see it when they enter your url (minus the black WordPress bar at the top).
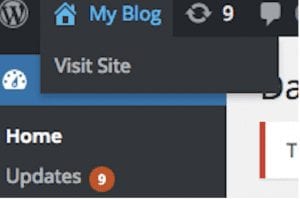
At the moment it looks very bleak, but that will soon change once we install a “theme” in the next step.
For now, let’s just get an overview of the basic WordPress functions – without worrying about style and design.
Go back to:
My Blog (top left corner) -> Dashboard
and let’s see what else we can find in the menu.
In the left menu bar, underneath the dashboard you will see Posts, Media, and Pages.
Pages vs Posts
What’s the difference…?
Quite simply, “posts” are blog articles, with time and date stamps (=”dynamic”), while pages are “static” (= home page, about page, or contact page). You will probably use both in your blog, and they are customized in different areas within your WordPress admin board – though the editing process is exactly the same.
To start a new page/post, simply click Add New.
We’ll publish your first blog post in just a moment, but let’s first complete the overview:
Media
In this area, you can upload pictures, video and audio. You can also import them directly from the Page/Post Editor by selecting Add Media.
Appearance
This will be one of the most important areas for designing your site. You can upload and customize your theme, create menus, edit widgets, and a number of other cool features.
Plugins
“Plugins” are to WordPress what apps are to smart phones and can add pretty much any functionality under the sun.
This can include contact forms, social media share buttons, marketing tools, design features and so much more.
Whatever you could ever need, there will be a plugin for it – and most of them are FREE – YAY👍 .
Each theme already comes with a few plugins pre-installed, and you can add as many as you like or need, right from the WordPress plugin area. (Step 7)
Users
This allows you to add additional users who have permission to modify your site, like a business partner, web designer, or tech support.
Settings
Additional customization features. It’s a good idea to look around the various options to get an overview of what is where. It may seem like a lot at first, but once you use them a few times they will become pretty easy and intuitive.
Congrats! – You now have a basic understanding of how WordPress works.
Now let’s publish your first post!
STEP 5: GOING LIVE – Publishing your first Blog Post, YAY 🤗
Alrighty… the big moment has arrived!!
We will write and publish your first blog post.
Are you pumped…?
Let’s do it!
First, let’s go back to the post editor:
Go to:
Posts -> Add New
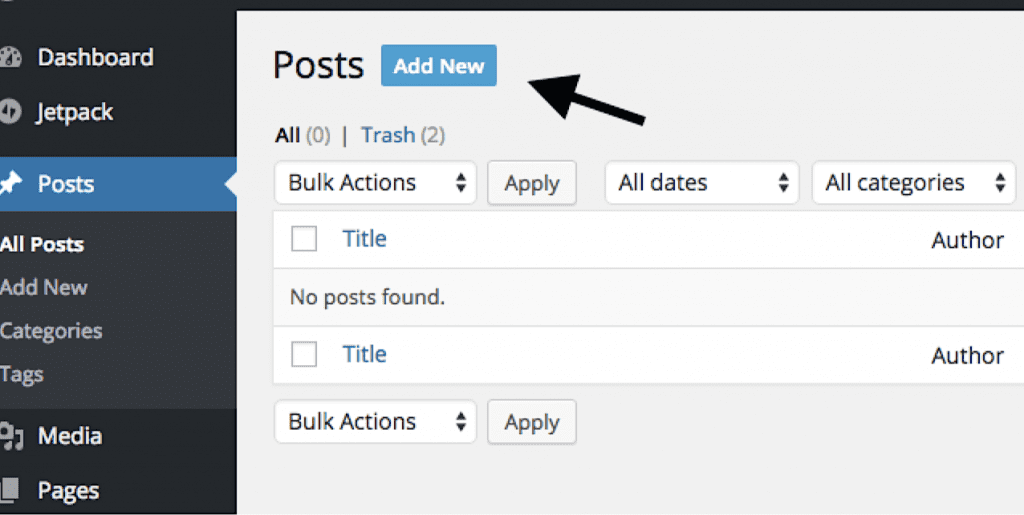
The following screen will open:
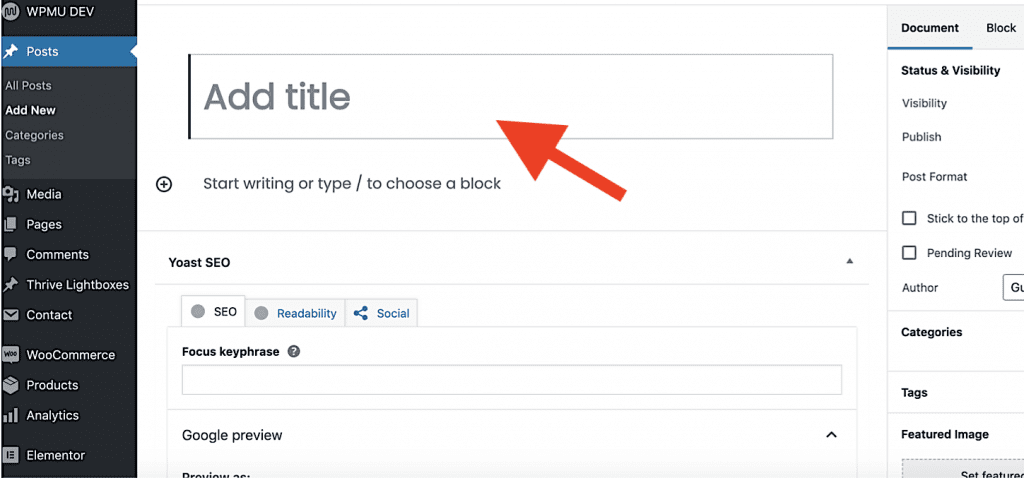
Enter a page title, something like “Welcome” or “My First Post”, or whatever else comes to mind.
Next, click on the little + sign and choose the classic editor:
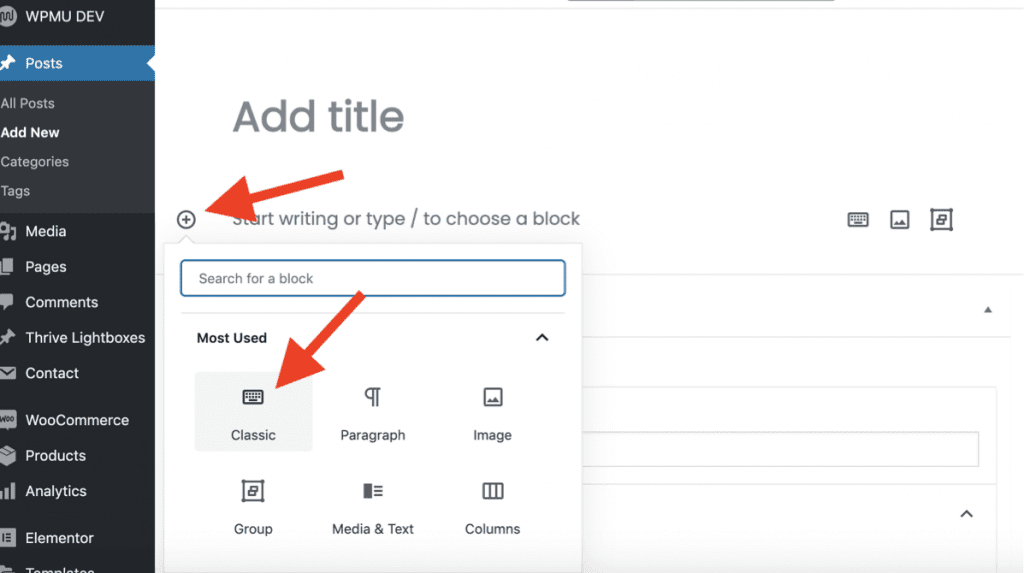
This is what the WordPress editor used to look like for many years, very similar to a Microsoft Word editor. Then, WordPress was updated to the “Gutenberg” Editor, with content blocks that can be stacked on top of each other.
Text blocks, images, videos, quotes, columns, feature boxes, etc. – can all be added and stacked when you click the + sign.
For our first post, however, let’s stick with the classic editor.
Start adding some text. Format just like you would in MS Word, using the options at the top.
Then add an image by clicking on “media”:
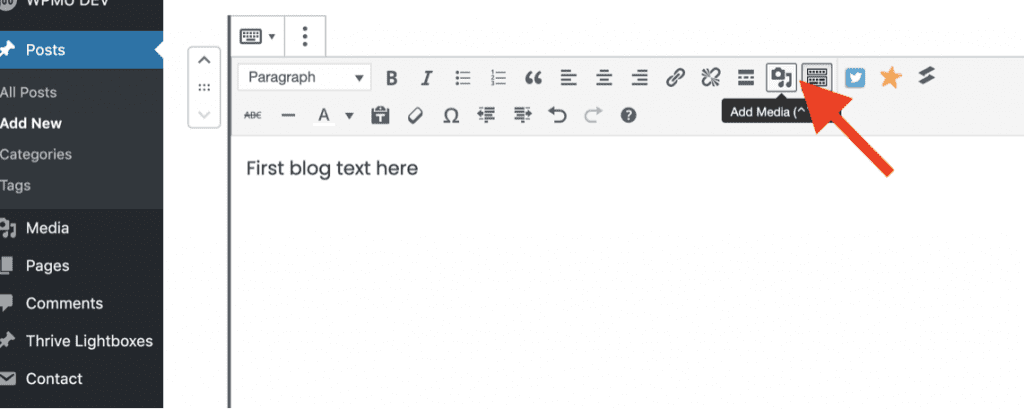
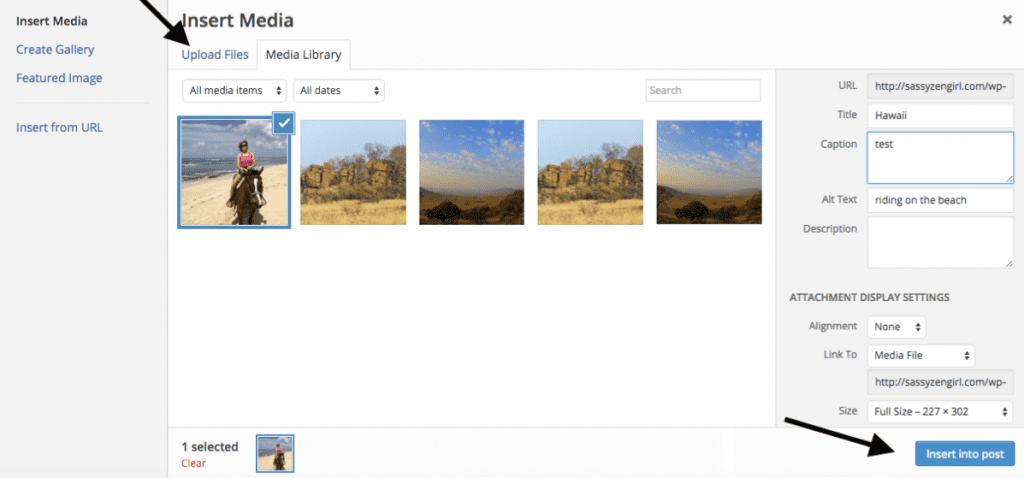
Next, click Save Draft and then Preview in the upper right hand corner:
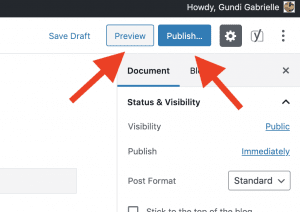
Preview will open in a new window and you will see your first post in a basic design.
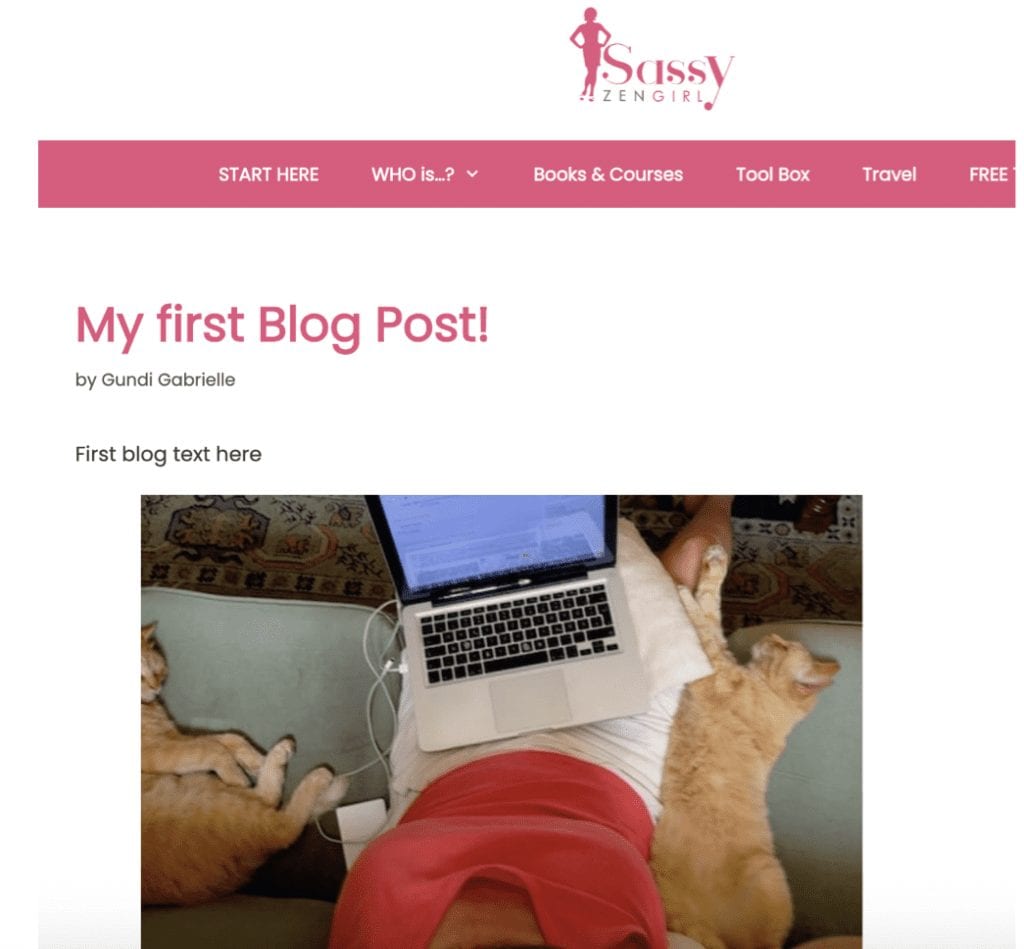
Close that window and click Publish on the upper right side.
Congrats! – you have just published your very first blog post!!
Even Leo is impressed 🤩
STEP 6: PICK A THEME – Styling your site to Awesomeness
First, let’s install a more user friendly page builder and editor, rather than the clunky classic editor:
ELEMENTOR
Click on Plugins => Add new in the black side bar, add “Elementor” in the search bar, then click “install” when Elementor comes up underneath and “activate” on the next screen.
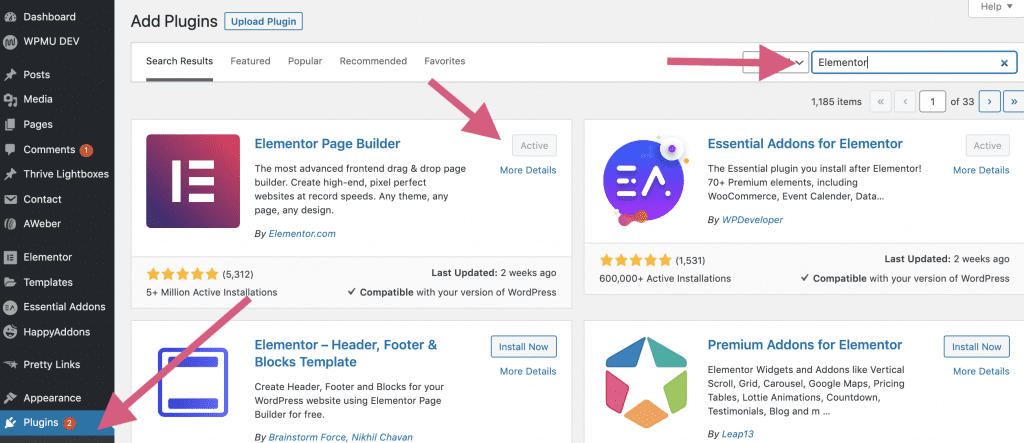
DONE!
You have now access to the top rated WordPress editor currently available – and the free version will be all you need for now.
You can easily access Elementor by clicking the blue button that will now show in the post or page editor – just click on it now:

Much nicer work space. Simple drag and drop of various elements and you see the final post while you write and edit (not need to switch back and forth with “preview”).
For starters you will only need the Text Editor:
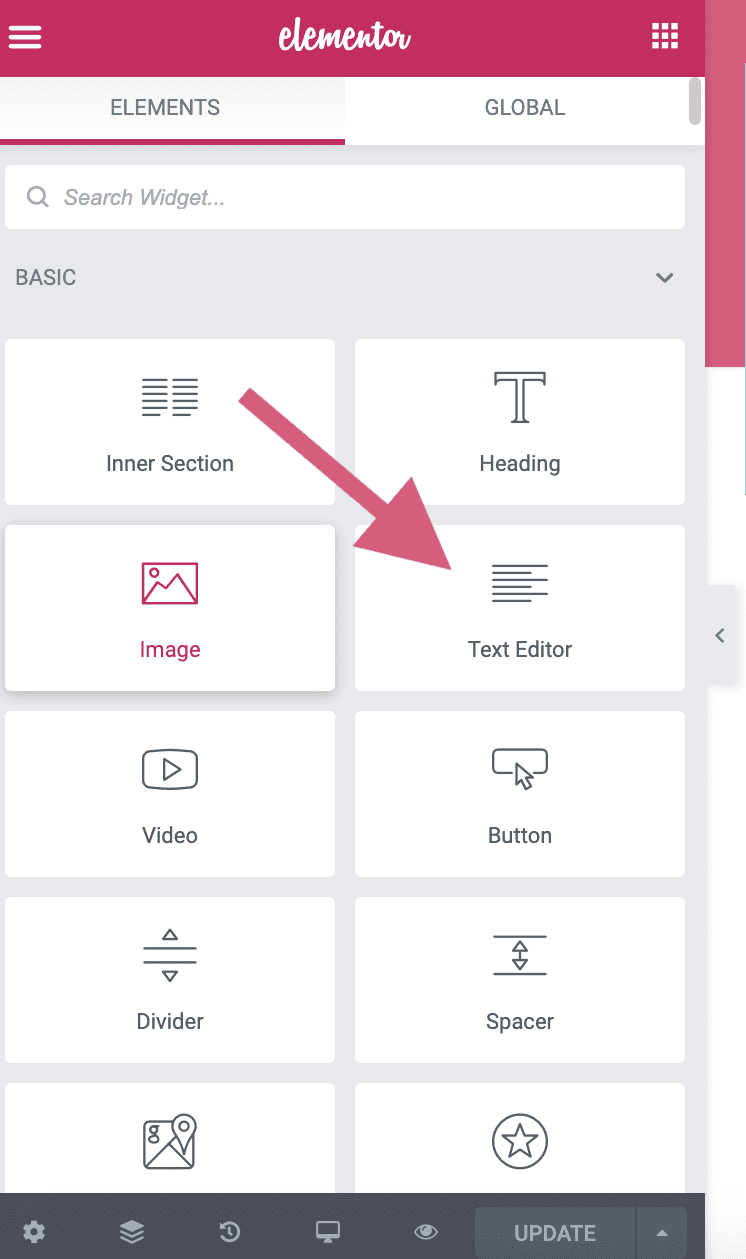
Just drag it into the editor field to the right, then add text under Content on the left, which will work the same way as the classic editor. You can even import images from there and change text colors and styles.
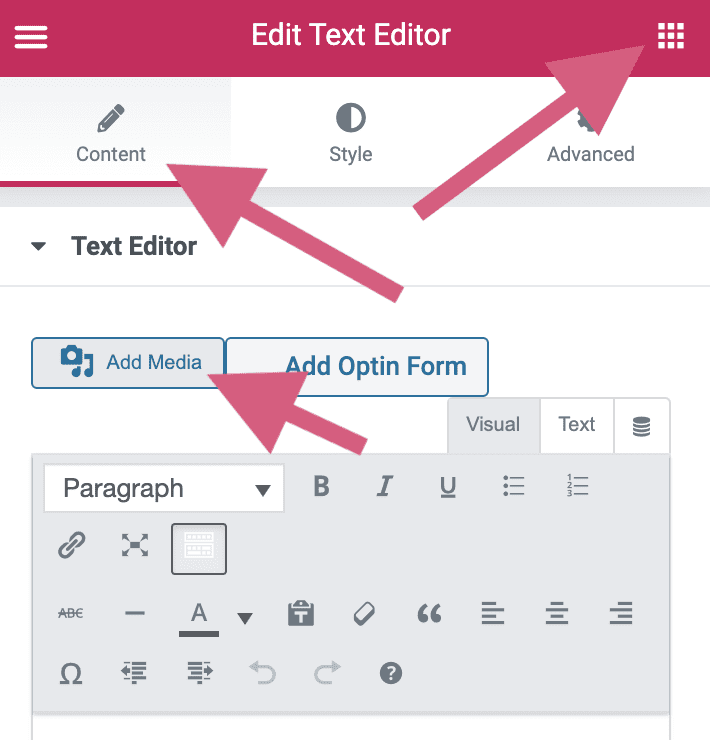
The symbol on the right of the red top bar will always get you back to the main menu where you can choose and add other content blocks.
No need to touch any of the other features yet, though they are all easy to use – but let’s keep it simple.
There are an abundance of Elementor tutorial videos on YouTube, so when you feel ready and have the basics down, you can always learn more.
But to start writing blog posts, this is all you need!
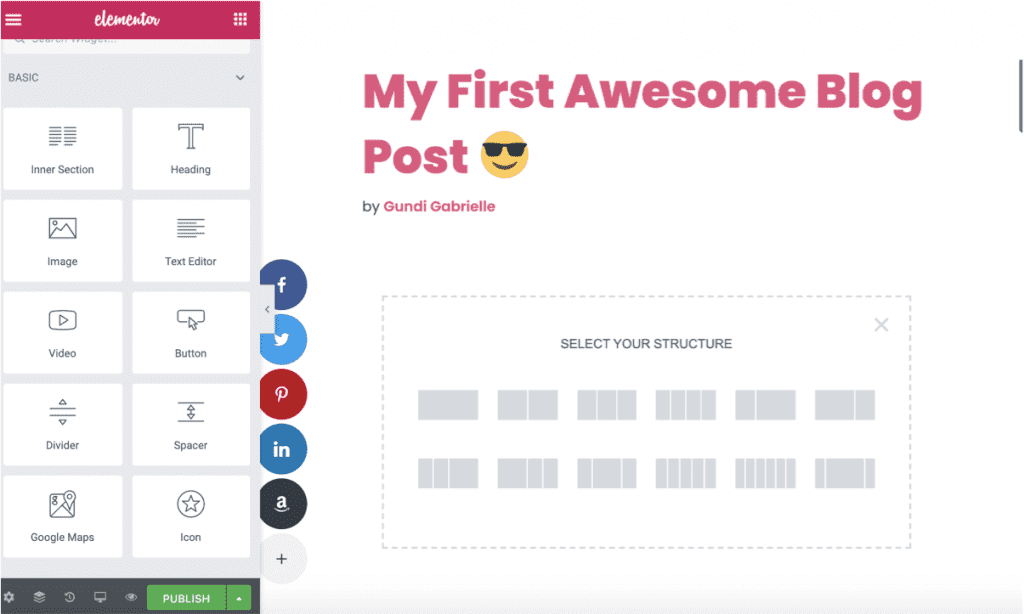
What Theme to Choose…?
.
👉 First, let’s clarify what a THEME is:
A theme is the “exterior” of your blog or website and creates the overall look and style. Think of a car:
The WordPress software is what runs your site (like engine, transmission, etc.). The theme provides the exterior (the body and trim of the car). This is what your visitors see when they come to your site.
You can choose a:
1) Free Theme:
Totally enough to get started! – Even most premium themes offer a free starter version
2) Premium Theme:
Most free themes can be upgraded to this option and you will eventually need premium to get more functionality.
But not right away…:)
🔥 ROOKIE MISTAKE ALERT:
It’s easy to get distracted in this phase and spend days and weeks on finding the “right” theme and tinkering with the design. However, in the beginning it’s most important that you start writing and publishing as soon as possible. Then, while you grow and get more experienced, you keep improving your site.
People come to read your content, not admire your design. Yes, having a good looking site helps, but it will evolve over time anyway, and the quality of your content will be far more important than a pretty look!
Plus, it will take some time to get a steady audience anyway and that time is much better spent growing as a writer and getting eyeballs on your blog.
Alrighty…?
So, let’s finish this step, so you can give your blog a nice starter design and then go from there, shall we?
Under Appearance => Themes click Add New. You’ll see a vast selection of free themes to choose from and you can play around with them for a bit and see how they change the look of your site.
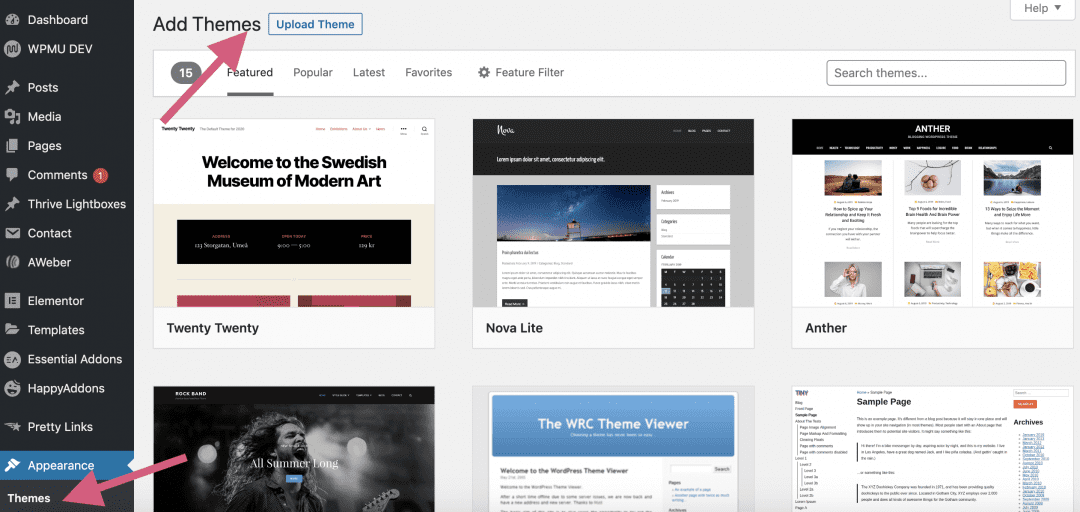
SassyZenGirl Recommends:
Two of the most popular themes – both starting with a free version – are Astra and GeneratePress. They work well with Elementor and are two of the fastest themes (load time) with lots of flexibility and easy set up.
Astra comes with a free set of professional looking Starter Templates that you can use to quickly get your site up and running:
Just swap out photos, colors, text and fonts – instead of having to build everything from scratch – and have an awesome looking site in as little as 10 minutes!
Another popular option is Divi Theme which combines a gorgeous theme with a visual page builder all in one.
This video from SassyZenGirl’s FREE Blogging Boot Camp shows you the different page builders in action and how easy it is to design your site to awesomeness without the clunky WordPress editor:
So…
If you are on a tight budget, I recommend you start with the free version of either Astra or GeneratePress combined with Elementor. You can always upgrade to premium later when the need arises.
If you can invest a small amount, but don’t want to be billed annually for premium features, Thrive Architect is the only option that comes with a one-time fee ($67). Plus – and this is important – it includes Thrive Landing Pages and Lightboxes (the little pop up sign up forms).
Most landing page softwares charge hefty monthly fees – Leadpages $39/month, Clickfunnels $97/mo – so this is a fantastic deal as you will need landing pages pretty much from the start to gain subscribers. Here are some of Thrive’s many pre-designed landing page templates, all optimized for marketing purposes. You probably have signed up to quite a few…
SassyZenGirl was initially built with Thrive Architect. Now I’m mostly using Elementor PRO with GeneratePress.
Thrive was the original “visual” page builder, meaning you could design right within the live site, without having to switch back and forth between editor and preview.
Elementor, Divi and others later adopted a similar technology and now visual page builders have become the norm as you saw in the above video.
All options mentioned here are among the top most popular in the industry, and all can give you a wide range of features, styles and functionality.
Thrive also has an extended option – a membership at an annual rate – which includes:
– a Course Builder – Thrive Apprentice(*), which the FREE Blogging Course is built on
– Thrive Quiz builder(*) (quizzes are great “lead magnets” to gain subscribers)
and various other marketing tools.
If you have a bigger budget and love gorgeous visuals, you can go with:
– Divi Theme(*)
– or use the premium versions of either Astra(*) or GeneratePress(*) – combined with Elementor Pro(*).
All come with 30 Day trial periods, so you can test them out before committing.
To install them, just click on these links – Astra, GeneratePress or Divi Theme – and download the theme. The downloaded package will include a zip file and this is what you will upload to your WordPress account. (do NOT unzip before uploading!).
Go to:
Appearances -> Themes -> Add New -> Upload Theme -> Choose the theme’s zip file from your download folder -> Activate Theme

Elementor(*) and Thrive Architect(*) are plugins and will be uploaded and activated under plugins – also as a zip file.
Next, you will want to change the design of your site and make it look more appealing.
This will vary greatly with each theme, but the basic principles are always the same. Each theme will come with short video tutorials showing you exactly what to do – and there are also plenty of Youtube tutorials for all options.
You will always start with Customize (under Appearances) and set header/footer styles and colors, as well as font styles. This will also change the look of the individual pages and posts.
Next you might want to configure a Menu (also under Appearances). And then design each menu item under Add Pages. For a blog menu, use Add Posts. For the front page use Home Page (under Appearances).
=> See this in action here from SassyZenGirl’s FREE Blogging Boot Camp:
These are general pointers to get you started.
The most important thing will be to not get overwhelmed or stop altogether. Just take your time and go at your own pace.
Getting a basic site up and running is not that complicated and you can always add more features later.
The more you work with WordPress – and your particular theme + page builder – the easier it will get. And before you now it, it will be really fun!
For now, we got your first post published!
Time to celebrate…
What’s next…?
If you liked the videos above, you can access the full set in SassyZenGirl’s FREE Blogging Course – click below 👇👇
Or – if you prefer to read – you can find the extended version in this FREE Book:
See you over there…😎
How to get visitors to your Blog?
That’s a biggie and the main road block for most newbie bloggers!!
Be sure to get that right from the start or you will wasting precious time creating awesome content… that noone will ever read!
Sadly, the norm not the exception. But… at SassyZenGirl’s we’ve got you covered, of course…😍
This #1 Bestseller and number 2 in the NO CLUE series will show you how it’s done – the exact strategies used by most 6-7 figure bloggers – so you can get started with a BANG and grow your blog on the fast track: